HOME>What's PC Audio>Road to PC Audio (2)
PCオーディオについて - PCオーディオ導入記(2)
ドライバの設定だけでは、音楽再生はできません。ミュージックソフトを導入する必要があります。
いえ、実はWindows標準のオーディオプレイヤーでもいいのですが、ASIO対応でなく、音の評判も良くないようですので、別途ミュージックソフトの導入をお勧めします。
※ DAWシステムの導入でもかまいませんが、音楽再生に特化するのであれば、ミュージックソフト導入だけで十分です。
[PCオーディオとは] [ドライバ設定へ] [PCオーディオ以前]
ASIOについて
例によって、Wikipediaからの引用です。
ASIO:ASIO(Audio Stream Input Output:アジオ)は、オーディオデバイスのドライバインタフェースの一つである。
ASIOは、ドイツのスタインバーグによりオーディオを入出力するためのアプリケーション用APIとして提供された規格であり、Windows用およびMac OS用のドライバも存在し、ほぼ業界標準として採用されている。
WindowsやMac OS上にもサウンドドライバは存在するが、ASIOはそれよりも低遅延、高同期性、高いスループットを実現している。開発された理由としては従来のオペレーティングシステム (OS) に搭載されているサウンドドライバでは2以上のマルチチャンネル入力が考慮されていなかったためである。ASIOではマシンの処理速度が許す限りはあらゆるチャンネル数、標本化周波数、量子化ビット数のデータを扱うことが出来る。
- Wikipedia 2014.1.27
 ASIOのマークはご覧になったことがあると思います。
ASIOのマークはご覧になったことがあると思います。
最新規格は、2.1だったと思います(おい)。
"M-Audio FireWire Audiophile"のドライバ
は、2.0対応です。
Windowsオーディオインターフェイスにおける、ASIOドライバの位置関係を示す図を示しておきます。
※ From User-Mode Audio Components: http://msdn.microsoft.com/en-us/library/ms679160%28VS.85%29.aspx
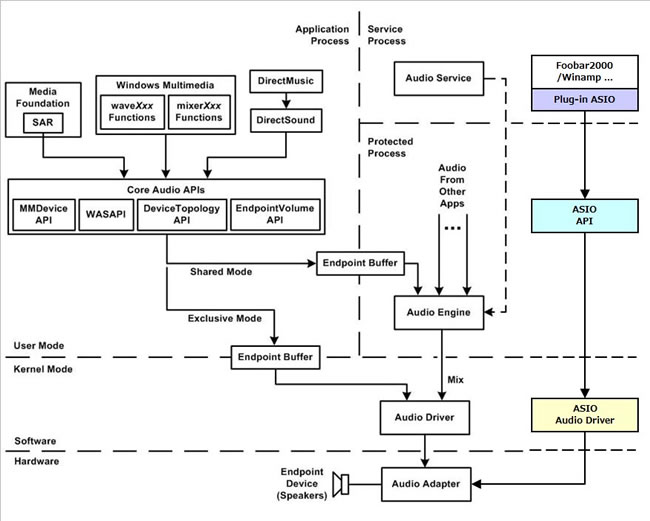
図のハードウェア(Audio Adapter)が、"M-Audio FireWire Audiophile"に相当し、firewire(IEEE1394)にて接続されます。
ミュージックソフトの"foobar2000"は、ASIOを介してドライバにつながっていることが分かると思います。OS提供のAPI、Audio Engine、Audio Mixerには、つながっていません。よくOS提供のAudio Engineは音が悪い、と言われるようですが、その元凶であるAudio Mixerが回避されていることが分かると思います。
また、WASAPIなども排他モード(Exclusive Mode)でも、Audio Engine、Audio Mixerを通らずにAudio Driverにつながっていることが分かります。
また"foobar2000"とASIOドライバへのインターフェースには、プラグインが必要なことが分かります。 また逆に、"foobar2000"では、プラグインにてASIO対応している、ということが分かると思います。
(ASIO4ALLについては、説明を略します。使ったことがありませんので(汗)。)
foobar2000について
foobar2000:foobar2000(フーバーにせん)は、Peter Pawlowskiが開発したフリーウェアのオーディオプレイヤーである。ファイルの再生の他、タグ編集機能、Media Libraryと呼ばれるタグ情報のデータベース、ファイルの管理機能などを持つ。
foobar2000は再生のみの単なるオーディオプレイヤーではなく、ファイルやタグの管理、Media Libraryと呼ばれるデータベース機能、様々なコンポーネントによる拡張によって、非常に高機能になるソフトウェアである。略称はfb2kや、後半の"2000"を略してfoobarとされることが多い。
- Wikipedia 2014.1.27
私が、数あるミュージックソフト(オーディオプレイヤー)の中から、"foobar2000"を選んだ理由は・・・忘れました(おーい)。
でも、このソフトを選んだのは間違いではなかった、最適なソフトを選んだと思っています。
※ この選択は、個々人によって変わるものです。いい、悪いはありません。好きに選べばいいと思います。たまたま私が選んだのが"foobar2000"であった、それが私には合っていた、それだけのことです。
以前、私が使用しています"foobar2000"のユーザーインターフェース画面を載せましたので、参考のため、その設定画面を以下に示しておきます。
"foobar2000"の各種設定は、"File"→"preferences"とたどれば、設定することができます。
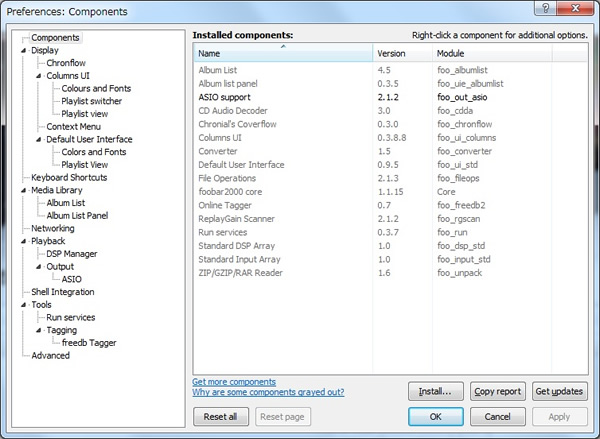
プラグインソフトは、"foo_***"という名前で供給されます。
インストールすると左欄にリストされて、同じ"Preferences"画面で設定できるようになります。
また標準で搭載されるプラグインソフトもあります。以下にプラグインソフトを(適当に?)列挙します。
- "ASIO support" ・・・ ASIO対応ドライバとのインターフェースをとるソフトです。インストールすると
"Playback"-"Output"-"ASIO"
で設定可能となります。 - "Columns UI" ・・・ ユーザーインターフェースの設定ができるようになります。インストールすると
"Displey"-"Columns UI"
で様々な設定が可能となります。 - "Chronial's Coverflow" ・・・ CDカバーの表示用プラグインです。
"Displey"-"Chronflow"
で様々な設定が可能となります。 - "Run Service" ・・・ 外部プログラムを起動させるプラグインです。
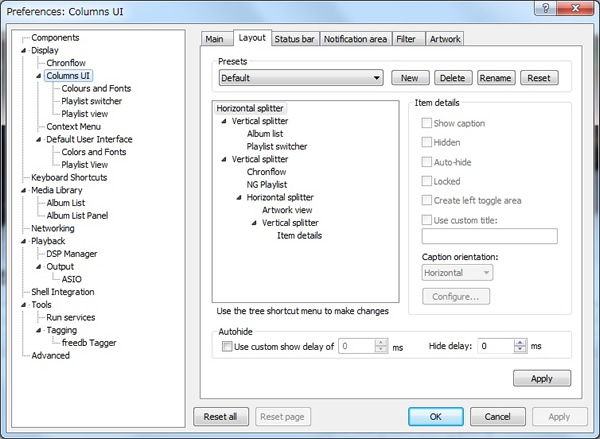
"Columns UI"の"Layout"タブの設定サンプルです。スプリッターで画面を区切り、区切られたそれぞれの画面にアプリケーションソフトを割り当てていくような感じでレイアウトを決めていきます。
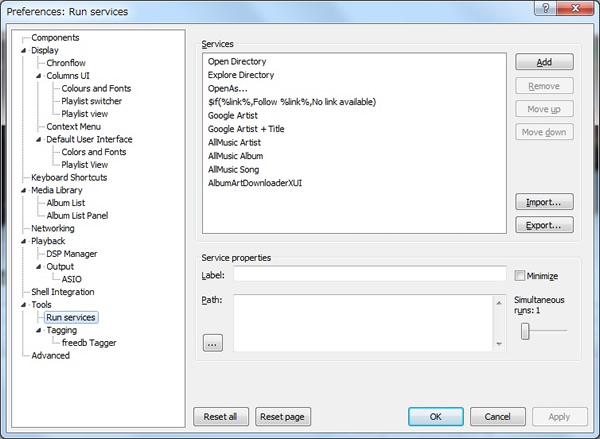
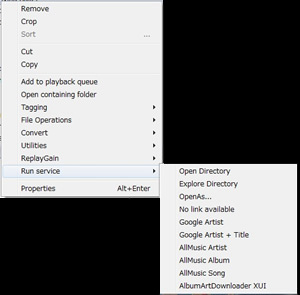 "Run service"設定画面です。"AlbumArtDownloader XUI"が登録されています。CDカバーの検索、ダウンロードに使用しています。
"Run service"設定画面です。"AlbumArtDownloader XUI"が登録されています。CDカバーの検索、ダウンロードに使用しています。
"Run service"項目は、曲名表示画面で右クリック(ショートカットメニュー)すると出てきます。
色々なサービスが出てきていますが、実際に使用したことがあるのは、"AlbumArtDownloader XUI"だけです。
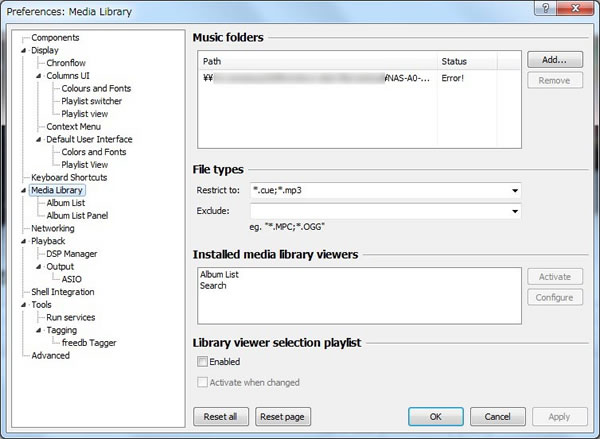
"Music folders"にて、楽曲が保存されているフォルダを指定しています。複数のフォルダが設定可能です。また、楽曲を追加・削除・変更すれば、"Status"が"Initializing"となり、Music Libraryの更新が行われます。
"File types"には、"*.cue;*.mp3"を設定しています。FLACファイルを追加するには、";*.flac"とすれば、リストアップされるようになります。
他にも様々な(本当に様々な)設定が可能です。また、プラグインソフトも本当に様々なものが開発され、アップされています。ユーザーインターフェース画面サンプルも色々アップされていますので、好きなものを選べばいいと思います。
ミュージックファイルのアップ
PCオーディオには、PCがアクセスする音源ファイル(ミュージックファイル)が必要です。
私の場合は、そのミュージックファイルのほとんどをCDをリッピングすることにより得ています。ファイル形式は、"WAV"で、同時に"CUEシート"も作成しています。
※ リッピング用ソフトは、EAC(Exact Audio Copy)を使用しています。
当初は、リッピングしたPC内のHDDに保存していたのですが、あっという間に記憶容量が足りなくなり、NASを導入しました。そのNASも、オーディオルームへの移転を機に別途ファイルサーバーを立ち上げ、今は、ファイルサーバーにアップするようになりました。
参考のため、私のPC配置について示しておきます(たいしたものじゃないけど)。
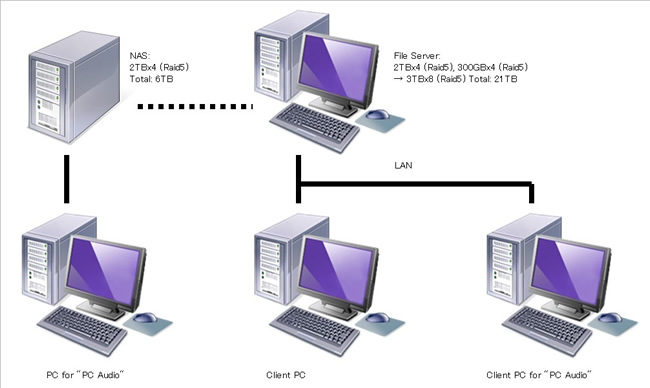
まず、リッピングしたミュージックファイルは、ファイルサーバーにアップします。そして、同じファイルをNASにコピーしています。サーバーとNASは、物理的に離れていて、ファイルの同期はメディアを介して(具体的には、モバイルHDD-USBメモリか外付けHDD)行っています。
NASはオーディオルームにあり、PCオーディオ用のPCと直結、TCP/IP接続の外部記憶装置扱いとなっています。
